Tutto il materiale e il contenuto di questa guida appartengono al suo realizzatore Miles_Gloriosus e al VDA, è vietato copiare o riprodurre anche in parte su altri forum/siti e in qualsiasi altra forma senza l'espressa autorizzazione dei proprietari.
è permesso il link diretto e la citazione delle fonti. Analisi prestazioni pilotaIl MoTeC i2 è in grado di determinare la posizione della vettura rispetto alla pista giro per giro. Se si è creata una mappa del tracciato corretta, è possibile analizzare la tecnica di guida e confrontare diversi giri, per capire perchè, in un determinato punto di un certo giro, si ha perso o guadagnato qualche decimo, o centesimo, di secondo. E un decimo qua e un decimo la, "sparsi" per la pista, alla fine fanno la differenza magari tra il quinto e il secondo posto in griglia...
PreparativiPer questo tipo di analisi, impostate la frequenza di campionamento a 20 o a 50.
Scegliete una macchina con cui i avete un buon feeling e con cui riuscite ad essere abbastanza costanti, e una pista che conoscete bene, caricate un assetto da gara che vi permetta di fare diversi giri senza problemi e che sia sincero, anche se non troppo esasperato come prestazioni. E ovviamente con benzina per almeno una decina di giri!
Assicuratevi di aver configurato correttamente e attivato l'acquisizione dati.
Scendete in pista. Scaldate bene le gomme, e cercate di fare qualche giro con un buon ritmo, ma senza commettere errori. Provate quindi a "tirare" sempre più, cercando però di rimanere sempre puliti. Infine cercate il "giro record" senza più nessun freno ne riguardo per le gomme o la vettura.
Completata la sessione di test e chiudete GTR 2.
Per evitare confusione e permettere a chi lo volesse di impratichirsi anche con le modifiche dell’interfaccia dell’i2, all’interno di questo zip troverete 2 progetti: uno vuoto, e uno “già pronto” per il lavoro di oggi. Nelle “puntate” successive, si ripartirà da dove arriveremo oggi.
Scegliete se partire da zero o se preferite saltare subito alla parte di analisi, copiando nella cartella \MoTeC Projects\ il progetto già pronto piuttosto che quello vuoto, lanciando l’i2 e aprendo il progetto.
Le sezioni scritte in blu sono le istruzioni per chi decide di partire da zero con il progetto; chi parte con quello “già pronto”, può saltarle.
Al contrario le sezioni scritte in rosso si riferiscono solo a chi usa il progetto già pronto.Tramite il menù Tools -> Options, scheda Colors, è possibile modificare il layout dei colori dell’interfaccia. Per questa volta, ho utilizzato lo schema MoTeC Black, che mi sembra più rilassante per gli occhi...
Nel progetto ho già inserito la formula di calcolo del sovrasterzo, che è piuttosto complessa ed è comunque compresa nelle formule matematiche “di serie” del MoTeC.
Aperto il progetto GTR2_DIY (Do It Yourself, FaiDaTe…), vi troverete un solo workbook, analisi pilota con il worksheet generale vuoto.Dal menù File, scegliete “Open Log File” e aprite il file dell’ultimo test appena svolto. A questo punto si attivano le varie funzioni dell’i2.
Dal menù Tools, scegliete Maths.
Vedrete due Math Files: Temporary, che non va modificato in quanto conterrà eventuali filtri di visualizzazione sui singoli canali, e Base, quello in cui lavoreremo. Base dovrebbe già contenere la funzione sovrasterzo e la costante steer lock.Fate doppio click su steer lock ed inserite il valore della sterzata massima che corrisponde a quello del setup della vettura con cui avete girato. Purtroppo è necessario ripetere questa operazione ogni volta che cambiate il parametro nel setup.
Dal menù Add, scegliete Time-Distance Graph. Si aprirà automaticamente una finestra che vi chiederà quali canali visualizzare. Premete Add Channel e selezionate il canale Corr Speed, date Ok, quindi premete Add Group, creando così il secondo gruppo, e aggiungete il canale Throttle Pos, quindi create il terzo gruppo e inseriteci il canale Brake Pedal Pos, il quarto gruppo col canale Steering Wheel Angle, e infine il quinto gruppo, col canale Engine RPM. Dovreste essere a questo punto: Premete OK.
Premete OK.Dovrebbe apparirvi una schermata del genere:
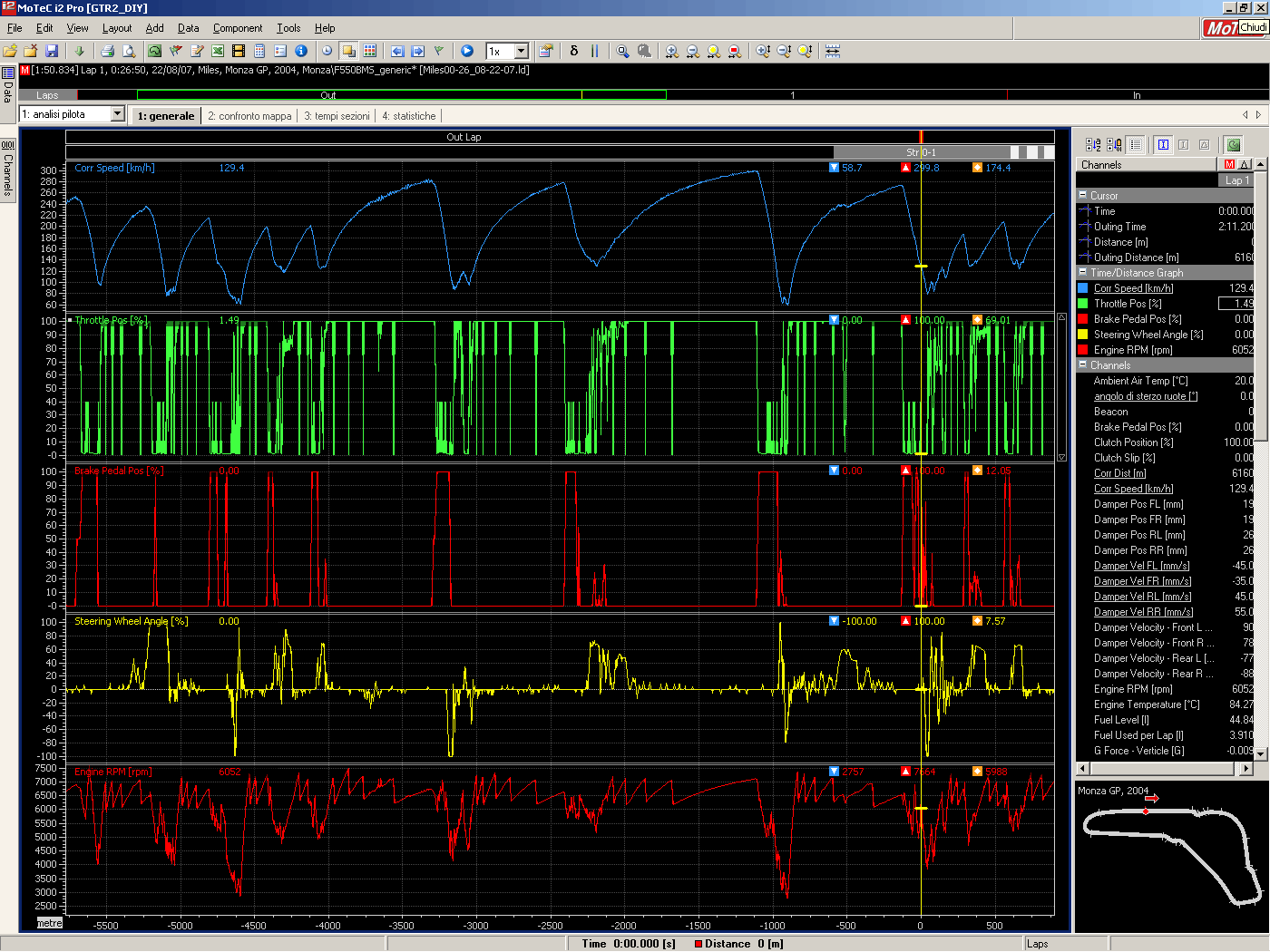
Se la mappa del tracciato non corrisponde alla pista su cui avete svolto il test, potete generarla come spiegato nell’articolo precedente, oppure, se la mappa è disponibile on line, scaricarla e copiarla nella cartella \MoTeC Projects\GTR2_DIY\Track Maps\
Potete far scomparire la barra laterale con il tasto v, e visualizzare o togliere i dati in sovrimpressione ai canali con i tasti l ed m.
Premendo il tasto destro del mouse avrete accesso a tutta una serie di opzioni riguardanti i canali visualizzati, come dal menù Component; con il tasto F5 (oppure menù Component -> Proprieties) è possibile accedere a un ulteriore menù di personalizzazione del grafico.
Prima analisi del giro singoloMa veniamo alle cose più importanti: cosa rappresentano, e come si usano, i grafici appena visualizzati?
Dall’alto verso il basso abbiamo: velocità della vettura, acceleratore, freno e sterzo, e giri motore. Se abbiamo ancora visualizzata in basso a destra la mappa del tracciato, il puntino su di essa ci farà vedere a che posizione della pista corrispondono i dati sotto al cursore. Dalla barra appena sopra ai grafici, in verde vediamo evidenziata l’estensione dei dati visualizzati. In questo caso, dovrebbero riferirsi a un giro singolo.
Questo ci permette di vedere a colpo d’occhio se ci sono state particolari anomalie nella nostra tecnica di guida durante il giro, e poi utilizzando le funzioni di zoom dei grafici e di sovrapposizione, analizzare in dettaglio le nostre prestazioni curva per curva.
La cosa più importante da fare quando si lavora con questi grafici è cercare sempre di avere una visione d’insieme di quel che stava succedendo alla vettura in quell’istante. Non c’è niente di più facile che non arrivare a tirare conclusioni completamente errate guardando i grafici perché ci siamo dimenticati che in quel punto abbiamo rallentato per superare un doppiato, piuttosto che avevamo le gomme fredde o avevamo fatto scomporre la vettura prendendo troppo aggressivamente un cordolo. Per questo vedremo successivamente altri grafici che ci possono aiutare.
AccelerazioneTorniamo a noi: abbiamo davanti il grafico del nostro giro più veloce. Guardiamo il grafico della velocità insieme a quello dell’acceleratore, e facciamo scorrere con il mouse o le freccette il cursore, tenendo d’occhio il pallino che segna la posizione sulla pista, per vedere se abbiamo avuto particolari incertezze o esitazioni, riscontrabili da “cadute” del grafico dell’acceleratore in punti in cui si doveva “tenere giù”. Zoomando su una sezione di pista minore (tasti freccia su e giù oppure pulsanti horizontal zoom sulla barra in alto), andiamo a vedere in che modo abbiamo utilizzato l’acceleratore in uscita dalle curve.
Guardando i punti in cui il grafico della velocità parte dal basso e inizia a salire bruscamente, possiamo identificare le ripartente dopo le curve lente. Se in uscita da una curva il grafico dell’acceleratore cresce in maniera progressiva, probabilmente siamo stati bravi; se invece sale bruscamente, poi ridiscende, e poi sale ancora, è perché abbiamo esagerato e poi ci siamo ritrovati a dover parzializzare per controllare la macchina.

Guardando anche il grafico del volante, possiamo scoprire se iniziamo ad accelerare progressivamente intanto che raddrizziamo il volante (e allora vedremo il grafico del gas salire mentre quello dello sterzo va a verso il centro), oppure se attendiamo di avere le ruote diritte prima di affondare l’acceleratore (e allora vedremo il gas salire solo dopo che lo sterzo è arrivato verso il centro).
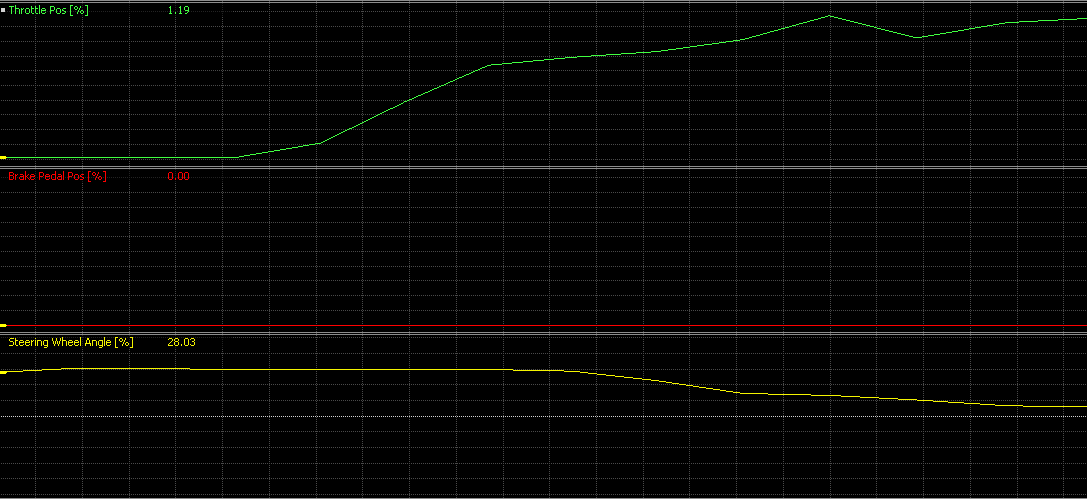
Scorrendo la barra inferiore, oppure utilizzando i tasti f e b (forward e backward, avanti e indietro), possiamo spostarci avanti e indietro lungo il percorso. Possiamo così farci una idea della nostra tecnica in accelerazione nelle differenti sezioni di tutto il circuito.
FrenataUna analisi simile si può fare anche per le frenate: guardando il grafico della posizione del pedale del freno, possiamo vedere se freniamo sempre allo stesso modo con costanza e precisione, e se riusciamo a modulare correttamente la frenata. Solitamente il modo migliore di frenare è premere molto rapidamente il pedale all’inizio, e poi rilasciarlo lentamente.

Solitamente questo comportamento si accentua con le vetture dall’elevato carico aerodinamico, che durante la frenata perdono velocità e quindi deportanza, costringendo a ridurre decisamente la pressione sui freni per evitare il bloccaggio delle ruote.
Anche in questo caso, osservando lo sterzo, possiamo vedere se riusciamo a “portare dentro” la frenata durante la prima parte della curva, o se freniamo esclusivamente “a ruote diritte” prima di inserire la vettura in curva.
SterzoGuardando il grafico dello sterzo, dovremmo farci una idea del comportamento della vettura e del numero di correzioni che dobbiamo fare nelle varie piste: se durante una unica curva vediamo il grafico che continua a cambiare, evidentemente stiamo eseguendo una serie importante di correzioni.
 Contagiri
ContagiriDal grafico dei giri motore, invece, possiamo subito vedere se abbiamo sbagliato qualche cambiata, o fatto qualche fuorigiri in scalata: almeno lungo i rettilinei, il regime massimo a cui cambiamo le marce dovrebbe essere sempre lo stesso, se vediamo uno scalino più basso, è perché abbiamo inserito troppo presto la marcia superiore; se invece vediamo dei picchi in scalata, abbiamo fatto un bel fuorigiri…
 Valori
ValoriPremendo il tasto destro del mouse, oppure selezionando il menù component , e poi proprieties, oppure ancora tramite il tasto F5, è possibile modificare i canali selezionati e la dimensione del settore di schermata a loro assegnata, oppure, una volta selezionata la scheda Display, andare a implementare differenti opzioni di visualizzazione dei grafici. Risulta molto utile, nella sezione Info Options, selezionare le opzioni show channel legends, show values e show measurements. Queste opzioni faranno apparire le indicazioni dei valori massimi, medi e minimi di ogni canale, e del valore del canale sotto il cursore. Inoltre, ritornati al grafico, è possibile, premendo i tasti D e barra spaziatrice, oppure il pulsante show datum cursor, impostare un cursore secondario per confrontare i valori di due punti differenti della pista.
 Confronto tra due giri
Confronto tra due giriAprite il pannello laterale sinistro Data (1) e selezionate un giro secondario (premendo sul secondo cerchio vuoto a sinistra del tempo del giro) (2), dovrebbe apparire una nuova serie di grafici in sovrimpressione; se questo non accade assicuratevi che il pulsante Overlay (3) sia premuto.
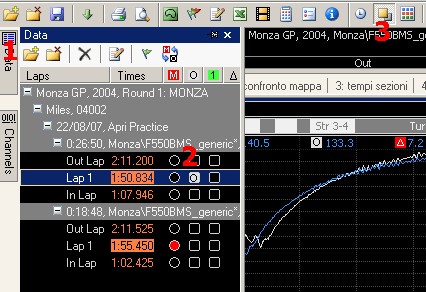
Così facendo, potrete confrontare la tecnica di guida nei due giri. Quello con i grafici colorati sarà il primario, e quello con i grafici bianchi (o neri, a seconda del vostro schema colori), il giro secondario. La prima cosa da guardare è il grafico della velocità, per capire in quali punti siete riusciti ad essere più veloci; poi, si possono confrontare anche gli altri grafici per vedere le differenze nella tecnica di guida. Partite dall’analisi di un giro completo, per poi andare a ingrandire le sezioni in cui avete notato maggiori differenze, e capire nel dettaglio cosa è accaduto e quali manovre avete compiuto in maniera diversa.
 Delta
DeltaControllate che il tasto Time/Distance (4) sia deselezionato, e attivate la funzione Show Variance (5) col tasto F3. Apparirà un nuovo grafico, in cima ai precedenti, che vi mostra la differenza di tempo tra i due giri. Se la linea è perfettamente orizzontale, significa che non state ne perdendo ne guadagnando tempo rispetto al giro di riferimento, se sale vuol dire che eravate più veloci nel giro principale, se scende che eravate più veloci nel giro secondario. Questo grafico è utilissimo per capire dove avete perso e dove avete guadagnato, e quindi dove potete migliorare, e se un determinato comportamento vi avvantaggia o vi svantaggia. Dove vedete una grossa pendenza nella linea, guardate che cosa avete fatto di differente a livello di pilotaggio (freni, acceleratore, sterzo): così riuscirete a capire quale tecnica è più, o meno, vantaggiosa. Ad esempio, se in un settore di rettilineo perdete tanto, sicuramente vedrete il grafico della velocità più basso rispetto all’altro giro. A questo punto andate a vedere in che modo siete usciti dalla curva, e scoprirete così che avete aspettato troppo ad accelerare, o avete dovuto parzializzare l’acceleratore, oppure ancora che eravate molto lenti nella curva precedente. Andando a ritroso, dovreste riuscire a determinare le cause della minore velocità, e così comprendere qual è il modo migliore per affrontare quella sezione del tracciato.
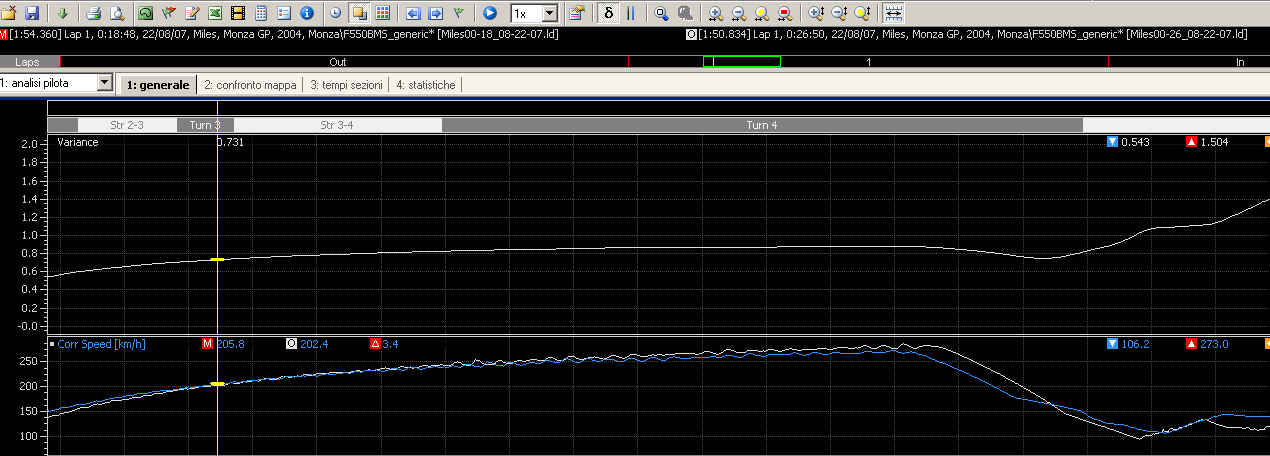
Attenzione ad analizzare sezioni di pista troppo limitate: per esempio, se in una frenata guadagnate tempo, ciò potrebbe anche causare una riduzione di velocità di percorrenza della curva seguente, portando a perdere più di quanto avete guadagnato in precedenza. Prima guardate il grafico di un giro completo, cercate di capire più o meno in che sezioni perdete o guadagnate, e solo a quel punto zoomate nel grafico per andare a vedere nel dettaglio cosa è successo e quali sono state le manovre che avete compiuto e vi hanno portato a un differente risultato cronometrico.
Track MapAprite il menù Layout e attivate la funzione Layout Editor; dalla finestra che appare, scegliete Add Worksheet e date nome Mappa Gas-Freno. Chiudete il layout editor, quando vi appare la nuova schermata vuota, scegliete Add e quindi track report. Vi apparirà la mappa del tracciato, insieme a una finestra con le opzioni per le etichette da visualizzare e la colorazione da dare. Nella sezione Track Color, rimuovete i canali brake status e g-force long, quindi premete Add. Nella finestra che appare, sotto Color Channel aggiungete Brake Pedal Pos, impostate a 3 la casella Specify Number of Bands, e deselezionate la casella di controllo da parte all’ultima banda (0.000<33.333).
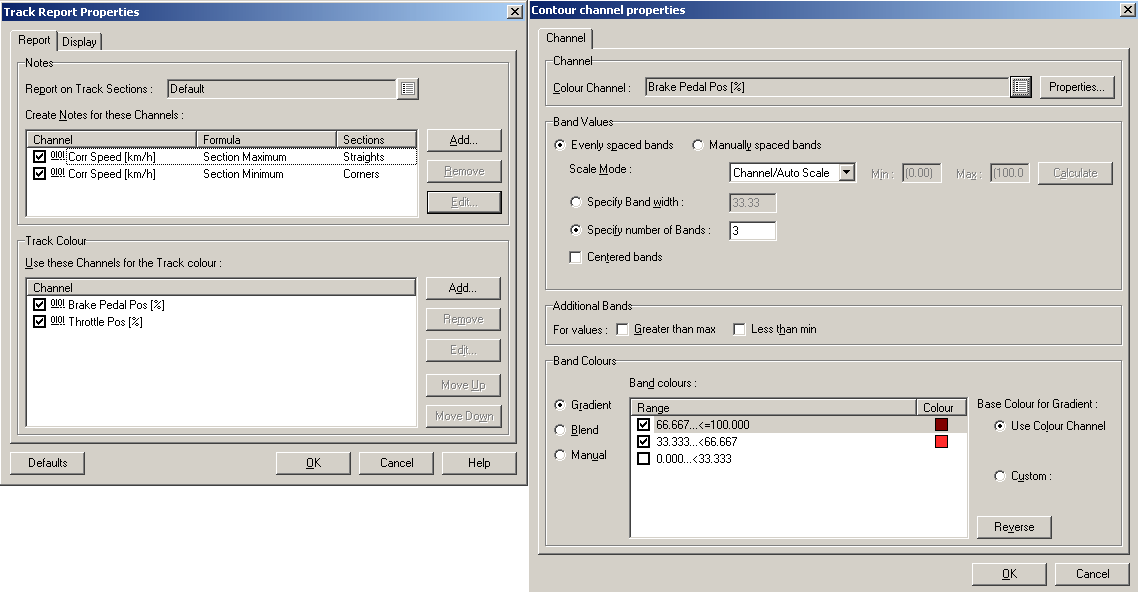
Date ok, e muovete in cima all’elenco il canale Brake Pedal Pos.
Nella sezione Notes eliminate il canale Gear, poi fate doppio click sul canale Corr Speed – Section Maximum, apparirà una finestra in cui, nella sezione Additionals Channels, oltre al canale Engine RPM già presente, aggiungete il canale Gear, e date ok. Fate lo stesso per il canale Corr Speed – Section Minimum.
Date ok nuovamente.Selezionate il worksheet Mappa Gas-Freno.A questo punto vi troverete davanti la mappa della pista, disegnata con colori diversi a seconda che voi stiate accelerando poco (azzurro), accelerando a tavoletta (verde), frenando poco (rosso chiaro) o frenando tanto (rosso scuro). Se la pista è in grigio, significa che in quel punto non avete ne frenato ne accelerato.
Anche con questo grafico è possibile confrontare due giri differenti. Per fare ciò, sfruttate la selezione del giro secondario e il pulsante Overlay.

In più, sono visualizzate delle etichette che mostrano, in questo caso, giri motore, velocità massima in rettilineo e minima in curva, e marcia inserita (riferite solo al giro principale).
Selezionando Component e quindi Proprieties, è possibile modificare le etichette o scegliere di visualizzare i colori della mappa in base ad altri canali (ad esempio la marcia inserita, la velocità, l’altezza da terra…).
Questo tipo di visualizzazione può essere molto utile per confrontare a colpo d’occhio se ci sono differenze macroscopiche di tecniche di guida, e soprattutto il comportamento in inserimento ed uscita di curva; se ci sono tratti grigi molto estesi, è importante andare ad analizzare cosa sta accadendo in quei punti, in quanto possono indicare incertezze del pilota.
Section timesAprite il menù Layout e attivate la funzione Layout Editor; dalla finestra che appare, scegliete Add Worksheet e date nome Tempi Sezioni. Chiudete il layout editor, quando vi appare la nuova schermata vuota, scegliete Add e quindi Section Times.Alla schermata che appare, accertatevi che sia selezionata l’opzione show selected outings (che permette di visualizzare tutti i giri del file selezionato) e premete ok. Selezionate il worksheet Tempi Sezioni.
Selezionate il worksheet Tempi Sezioni.Davanti a voi apparirà l’elenco degli tempi di tutti i settori della pista per i vostri giri. Nota bene: i settori vengono determinati creando la Track Map e possono essere modificati manualmente nel Track Editor.
Ogni colonna indica un giro di pista, e le varie righe i settori.
Troverete evidenziati in azzurro gli intertempi più veloci, che vanno a comporre l’Eclectic, in verde chiaro più lenti di meno dell’1% rispetto all’intertempo migliore in quel settore e in verde scuro quelli più lenti di meno del 2%; con un trattino rosso sono marcati gli intertempi utilizzati per comporre il Rolling Minimum.
Quindi un giro senza settori evidenziati non è un giro molto veloce, mentre uno con tutti i settori evidenziati in azzurro e verde probabilmente lo è; se avete un giro quasi tutto evidenziato in verde o azzurro, con uno o due intertempi non evidenziati, ma il tempo è alto, andate a vedere cos’avete combinato nei settori corrispondenti agli intertempi non evidenziati, perché sicuramente lì avete commesso degli errori che vi hanno rovinato un giro buono.
Sulla destra della tabella trovate inoltre due colonne che non corrispondono a nessun giro realizzato da voi, ma a una combinazione di intertempi: Eclectic e Rolling Minimum.
Eclectic è la somma di tutti gli intertempi migliori. E’ un valore assolutamente irrealistico e irraggiungibile, e non va tenuto da conto. Questo perché, se per esempio in un giro arrivate lunghi in una frenata, avete un migliore intertempo nel settore rettilineo (per forza, non avete frenato!) e uno orribile nella curva seguente. La colonna Eclectic si prende il super-intertempo in rettilineo, e poi lo somma all’intertempo di un altro giro in cui magari avete frenato prima e fatto la curva molto meglio. Quindi il tempo finale ai piedi della colonna Eclectic non è affidabile e non va tenuto in considerazione. Molto più utile ed attendibile è invece il valore della colonna Rolling Minimum, in quanto questa considera settori intermedi presi da sezioni continue di tracciato: se c’è una sequenza di curve, va a prendere il giro che ha la somma degli intertempi in quella intera sezione più basso, e non una curva di qua e una di la come l’Eclectic. Spesso il Rolling Minimum può dare un’idea di quanto è possibile migliorare guidando in maniera più costante, e di qual è il tempo sul giro che si può sperare di ottenere facendo un giro quasi perfetto senza cambiare lo stile di guida o l’assetto.
Statistiche e altri grafici HistogramAprite il menù Layout e attivate la funzione Layout Editor; dalla finestra che appare, scegliete Add Worksheet e date nome Statistiche. Chiudete il layout editor, quando vi appare la nuova schermata vuota, scegliete Add e quindi histogram. Apparirà una finestra di opzioni. Nella sezione Channels, aggiungete Engine RPM; spostatevi nella scheda Color Channel, e nella sezione Channel selezionate Enable Color Channel e scegliete come canale Gears, poi in Band Values selezionate l’opzione Specify Number of Bands e inserite 7 come numero, e selezionate l’opzione Centered Bands; deselezionate infine le opzioni Greater than Max e Less than Min nella sezione Additional Bands. Date ok, e trascinate il bordo inferiore destro dell’istogramma che appare, così da ridurre le sue dimensioni a circa un quarto della schermata, occupando il quarto superiore sinistro.
HistogramAprite il menù Layout e attivate la funzione Layout Editor; dalla finestra che appare, scegliete Add Worksheet e date nome Statistiche. Chiudete il layout editor, quando vi appare la nuova schermata vuota, scegliete Add e quindi histogram. Apparirà una finestra di opzioni. Nella sezione Channels, aggiungete Engine RPM; spostatevi nella scheda Color Channel, e nella sezione Channel selezionate Enable Color Channel e scegliete come canale Gears, poi in Band Values selezionate l’opzione Specify Number of Bands e inserite 7 come numero, e selezionate l’opzione Centered Bands; deselezionate infine le opzioni Greater than Max e Less than Min nella sezione Additional Bands. Date ok, e trascinate il bordo inferiore destro dell’istogramma che appare, così da ridurre le sue dimensioni a circa un quarto della schermata, occupando il quarto superiore sinistro. Selezionate il worksheet Statistiche, e guardate l’istogramma in alto a sinistra.
Selezionate il worksheet Statistiche, e guardate l’istogramma in alto a sinistra.Questo istogramma permette di valutare l’arco di funzionamento del motore: da qui potete vedere se fate troppi fuorigiri, o se lo usate troppo sottocoppia. Se decidete di utilizzare diversamente le marce (per esempio di fare una curva con una marcia più alta), vedrete dei cambiamenti su questo grafico, e così potrete decidere, in base ai tempi sul giro, quale tecnica è migliore.
Scatter PlotDal menù Add selezionate Scatter Plot, vi apparirà una finestra simile a quella delle opzioni per l’istogramma.
Nella sezione Y-Axis aggiungete il canale G Force Long, e nella sezione X-Axis, aggiungete G Force Lat; spostatevi nella scheda Color Channel, scegliete Enable Color Channel, e selezionate come canale Corr Speed; nella sezione Additional Bands deselezionate Greater than Max e Less than Min. Date ok, e trascinate i bordi del grafico in modo da affiancarlo all’istogramma, occupando il quarto superiore destro della schermata e lasciandone libera la metà inferiore. Se non lo avete già fatto selezionate il worksheet Statistiche, e guardate il grafico in alto a destra.
Se non lo avete già fatto selezionate il worksheet Statistiche, e guardate il grafico in alto a destra.Questo grafico rappresenta la famosa “ellisse di trazione”, che permette di vedere quanti G la macchina realizza in accelerazione e frenata (scala verticale) e lateralmente (scala orizzontale). Di solito con gomme morbide questo diagramma sarà più “largo” rispetto all’impiego di gomme dure. Confrontando due assetti, solitamente (ma non sempre!) quello con un grafico più “espanso” garantisce migliori prestazioni in curva, accelerazione e frenata.
Channel ReportDal menù Add selezionate Channel Report, dalla finestra che appare, nella sezione Options, selezionate Report On – Selected Outings, e deselezionate l’opzione Include Untrusted Ranges. Nella sezione Channels, aggiungete i seguenti canali: Corr Speed, Engine RPM, Throttle pos, Brake pos e Fuel Used per Lap. I canali aggiunti andranno a formare una specie di tabella, che ha come righe i vari canali e come colonne varie opzioni; selezionate l’opzione Max per il canale Corr Speed, e l’opzione Avg per tutti gli altri canali. Date ok, e trascinate i bordi del riquadro della tabella in modo da occupare lo spazio libero rimanente della schermata, ossia tutta la metà inferiore. Se non lo avete già fatto selezionate il worksheet Statistiche, e guardate la tabella in basso.
Se non lo avete già fatto selezionate il worksheet Statistiche, e guardate la tabella in basso.Questa tabella contiene alcuni dati utili ad analizzare le prestazioni e lo stile di guida. Confrontando vari giri, con differenti stili di guida, vedrete differenti valori di utilizzo di freni e gas, e differenti performances in termini di tempi sul giro, velocità massima, e consumi. In base a questi potrete decidere qual è la tecnica più proficua.
Tutto il materiale e il contenuto di questa guida appartengono al suo realizzatore Miles_Gloriosus e al VDA, è vietato copiare o riprodurre anche in parte su altri forum/siti e in qualsiasi altra forma senza l'espressa autorizzazione dei proprietari.
è permesso il link diretto e la citazione delle fonti. Downloads-
I progetti utilizzati nel corsoLinks-
Domande sulla prima lezioneEdited by Ayrton4_94 - 7/3/2021, 18:26



